Here’s a detailed tutorial for connecting to Google’s SMTP server from SMPP Center‘s application. This tutorial includes steps to set up the necessary configurations, such as enabling two-factor authentication, generating an app password, and using the correct SMTP details. Each step is accompanied by a detailed explanation.
Step 1: Login to Your Google Account
- Open a web browser and navigate to https://accounts.google.com.
- Enter your Gmail credentials (email and password) to log in.
Step 2: Access Google Account Settings
- After logging in, click on your profile picture in the top-right corner.
- Click “Manage your Google Account.”
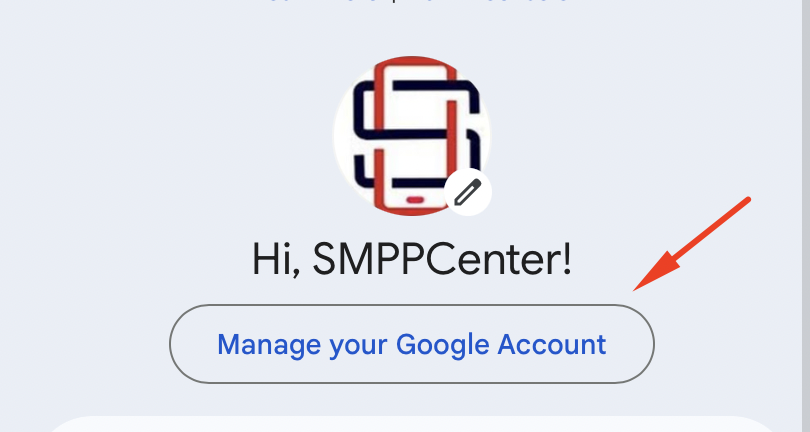
Step 3: Navigate to Security Settings
- In the left-hand menu, click on “Security.”
- Under the “Signing in to Google” section, ensure that Two-Factor Authentication is enabled.
Step 4: Enable Two-Factor Authentication
- If two-factor authentication (2FA) is not already enabled:
- Click “2-Step Verification” and follow the instructions to set it up. This usually involves adding a phone number and verifying it via SMS or a phone call.
- Once enabled, your account is more secure and you can proceed to generate an app password.
Step 5: Generate an App Password
- In the “Security” section, scroll down to “Signing in to Google” and click “App Passwords.”
- Authenticate yourself using your account password or 2FA prompt.
- In the “App Passwords” page:
- From the “Select app” dropdown, choose “Mail”.
- From the “Select device” dropdown, choose “Other (Custom name)” and enter a name for your application (e.g., “SMTP Integration”).
- Click “Generate.”
- Copy the app password that is generated (a 16-character code). You’ll need this for your SMTP configuration.
Step 6: SMTP Configuration
Now that you have your app password, you can configure your SMPP software application to use Google’s SMTP server. Use the following details:
| Parameter | Value |
|---|---|
| SMTP Host | smtp.gmail.com |
| SMTP Port | 587 for TLS, 465 for SSL |
| Encryption | TLS or SSL (depending on your application settings) |
| Username | Your full Gmail address (e.g., youremail@gmail.com) |
| Password | The app password you generated in Step 5 |
Step 7: Test the SMTP Connection
- Use the configuration settings above in your SMPP Software application.
- Send a test email to ensure that the SMTP connection works correctly.
- If there are issues, double-check the app password and port settings.
Troubleshooting Tips
- Authentication Failed: Ensure 2FA is enabled and you’re using the app password, not your Gmail password.
- Blocked Sign-in: Check your Google account security settings for suspicious activity. Approve the activity if prompted.
- Firewall Restrictions: Ensure your hosting provider or local network allows outbound connections on SMTP ports 587 or 465.
