The given set of message types on UI is just for UI only. The same is not applicable for API.
WhatsApp accepts only JSON content on their API. But many customers do not understand or does not have knowledge to send such type of content. Hence, we have simplified and given simple HTML forms in the front end and users can add their content and our system will take care of the rest at the backend.
Message Types
- Normal Text
- Normal Text – Preview
- Media – Audio (Link)
- Media – Audio (ID)
- Media – Document (Link)
- Media – Document (ID)
- Media – Image (Link)
- Media – Image (ID)
- Media – Video (Link)
- Media – Video (ID)
- Location
- Sticker (Link)
- Interactive – Message with Buttons
- Interactive – Image with Buttons (Link)
- Interactive – Video with Buttons (Link)
- Interactive – Document with Buttons (Link)
- Talk to agent
Normal Text
This is a simple plain text message.
Normal Text – Preview
You can send simple plain message, if you are sending any website link and if user has to be shown with preview of your given URL.
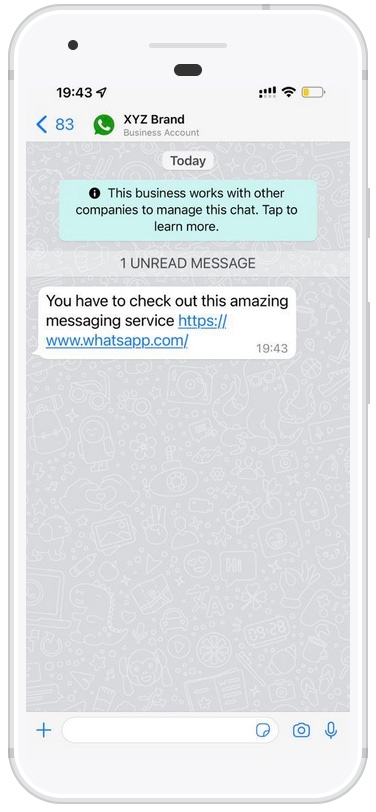 | 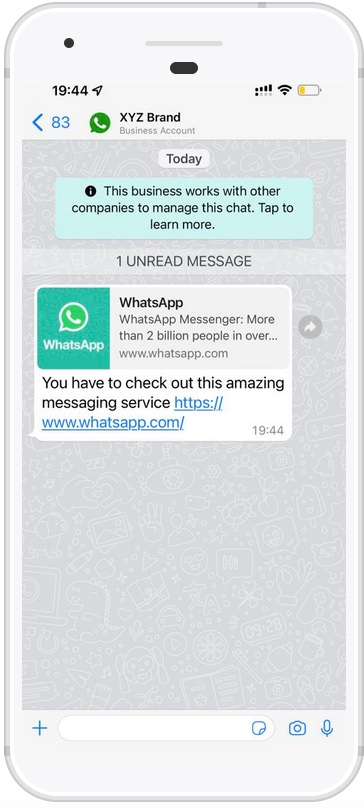 |
Media – Audio (Link)
Audio URL Link: You can send an audio file as a message to your users. You have to provide external URL in this field.
Media – Audio (ID)
Select Media by Identifier: We will list all your uploaded audio files from your Media library. You would have to select from the drop-down options.
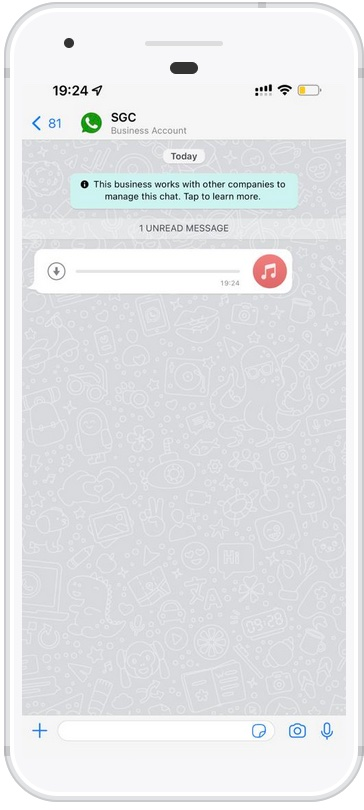
Document URL Link: You can send a document file as a message to your users. You have to provide external URL in this field.
Document Name: You can name the given document in this field.
Document Caption: You can give a brief text or caption about your given document to the user.
Media – Document (ID)
Select Media by Identifier: We will list all your uploaded document files from your Media library. You would have to select from the drop-down options.
Document Name: You can name the given document in this field.
Document Caption: You can give a brief text or caption about your given document to the user.
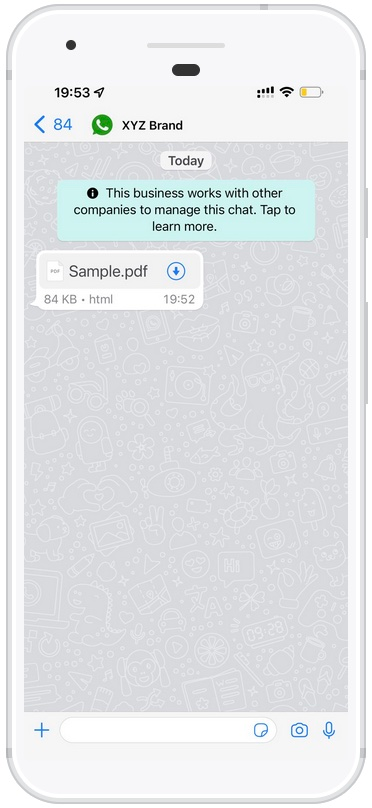
Media – Image (Link)
Image URL Link: You can send an image file as a message to your users. You have to provide external URL in this field.
Image Caption: You can give a brief text or caption about your given image to the user.
Media – Image (ID)
Select Media by Identifier: We will list all your uploaded image files from your Media library. You would have to select from the drop-down options.
Image Caption: You can give a brief text or caption about your given image to the user.
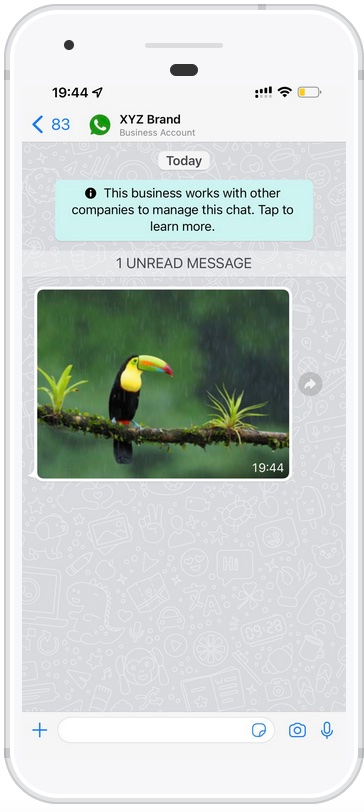 |
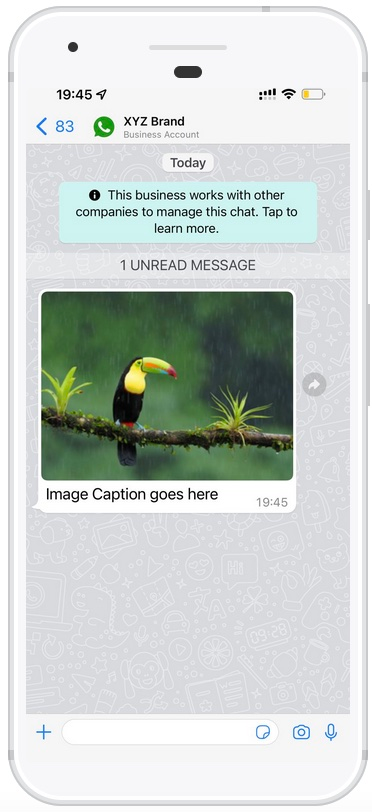 |
Media – Video (Link)
Video URL Link: You can send a video file as a message to your users. You have to provide external URL in this field.
Video Caption: You can give a brief text or caption about your given video to the user.
Media – Video (ID)
Select Media by Identifier: We will list all your uploaded video files from your Media library. You would have to select from the drop-down options.
Video Caption: You can give a brief text or caption about your given video to the user.
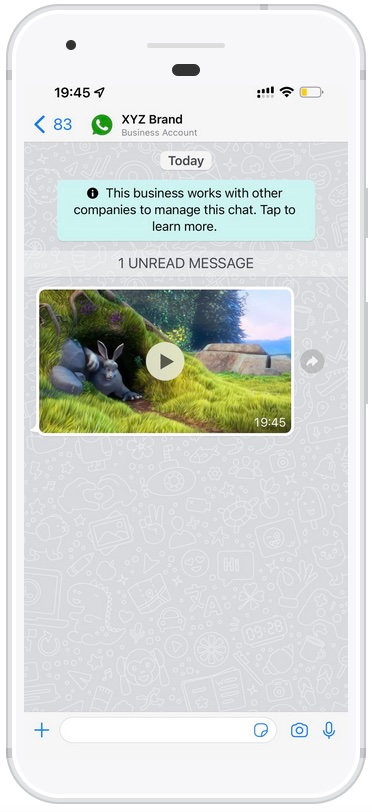 |
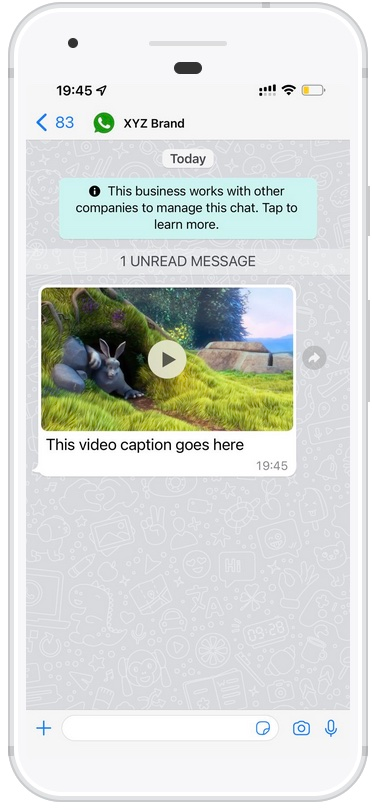 |
Location
You can send your location as a message. You need to fill the following details to send to the user.
Longitude: Enter your map’s longitude of the location.
Latitude: Enter your map’s latitude of the location.
Business Name: Business Name of the location.
Address: Enter your map’s address of the location.
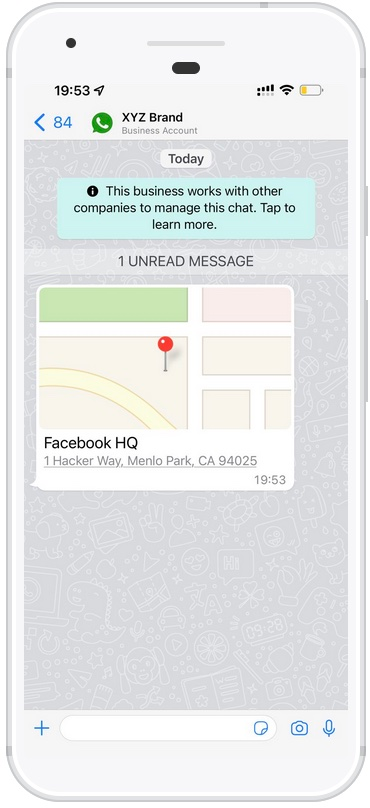
Sticker (Link)
Sticker URL Link: You can send sticker as a message to your users. You have to provide external URL in this field.
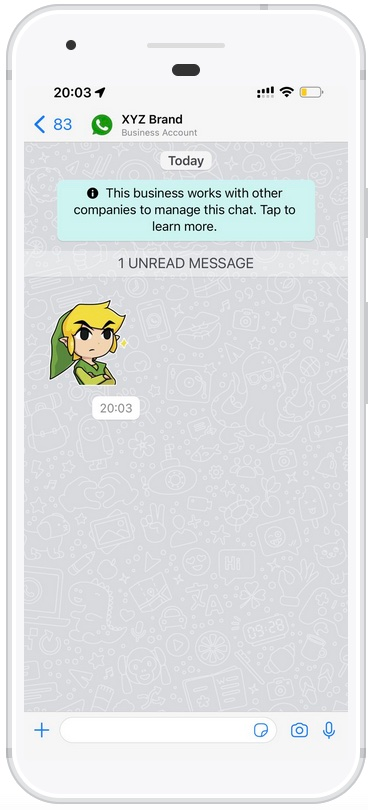
Interactive – Message with Buttons
You can send a text message along with quick reply buttons with this message type. You need to fill the following details to send to the user.
Header: (Optional) Write up to 20 characters brief header message in this field.
Message Body: Enter your text message in this field. The maximum number of characters in a button is 1024.
Footer: (Optional) Enter up to 60 characters footer message in this field.
Reply Buttons
You can add maximum 3 reply buttons. Click on Add button.
Postback ID: You need to add a postback ID and set this keyword in Conversation as a keyword, so that when the user clicks on the reply button, the system matches the conversation keyword and sends out the set message to the user automatically.
Reply Button Title: Add a button name in this field. The maximum number of characters in a button is 20.
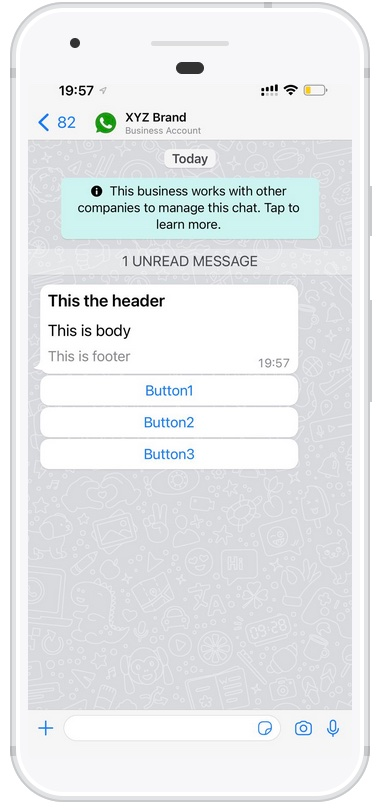
Interactive – Image with Buttons (Link)
You can send a text message along with an image and quick reply buttons with this message type. You need to fill the following details to send to the user.
Image URL Link: You can send an image in place of header to your users. You have to provide external URL in this field.
Message Body: Enter your text message in this field. The maximum number of characters in a button is 1024.
Footer: (Optional) Enter up to 60 characters footer message in this field.
Reply Buttons
You can add maximum 3 reply buttons. Click on Add button.
Postback ID: You need to add a postback ID and set this keyword in Conversation as a keyword, so that when the user clicks on the reply button, the system matches the conversation keyword and sends out the set message to the user automatically.
Reply Button Title: Add a button name in this field. The maximum number of characters in a button is 20.
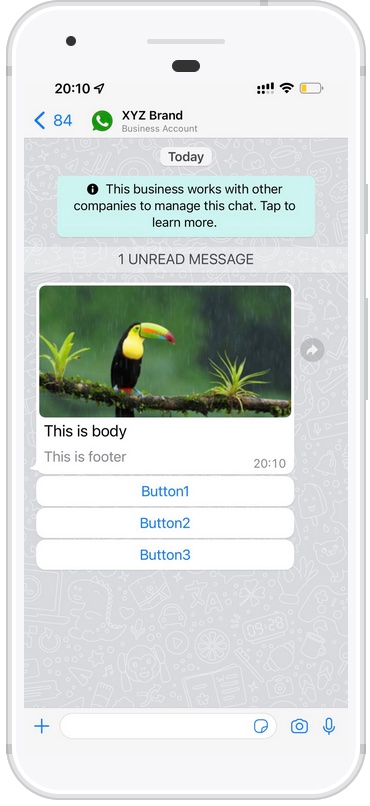
Interactive – Video with Buttons (Link)
You can send a text message along with a video and quick reply buttons with this message type. You need to fill the following details to send to the user.
Video URL Link: You can send a video in place of header to your users. You have to provide external URL in this field.
Message Body: Enter your text message in this field. The maximum number of characters in a button is 1024.
Footer: (Optional) Enter up to 60 characters footer message in this field.
Reply Buttons
You can add maximum 3 reply buttons. Click on Add button.
Postback ID: You need to add a postback ID and set this keyword in Conversation as a keyword, so that when the user clicks on the reply button, the system matches the conversation keyword and sends out the set message to the user automatically.
Reply Button Title: Add a button name in this field. The maximum number of characters in a button is 20.
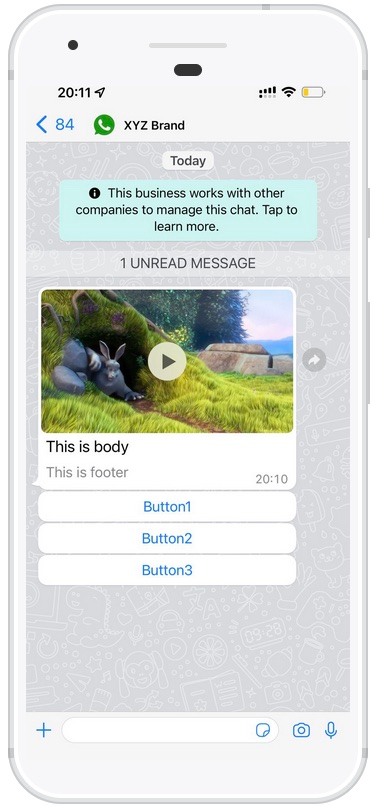
Interactive – Document with Buttons (Link)
You can send a text message along with a document and quick reply buttons with this message type. You need to fill the following details to send to the user.
Document URL Link: You can send a document in place of header to your users. You have to provide external URL in this field.
Message Body: Enter your text message in this field. The maximum number of characters in a button is 1024.
Footer: (Optional) Enter up to 60 characters footer message in this field.
Reply Buttons
You can add maximum 3 reply buttons. Click on Add button.
Postback ID: You need to add a postback ID and set this keyword in Conversation as a keyword, so that when the user clicks on the reply button, the system matches the conversation keyword and sends out the set message to the user automatically.
Reply Button Title: Add a button name in this field. The maximum number of characters in a button is 20.
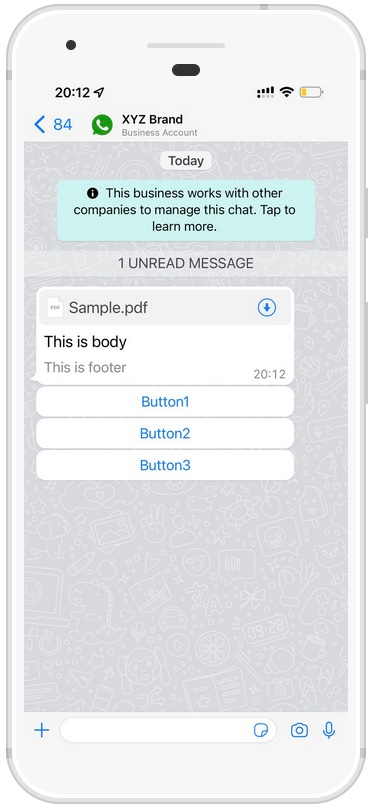
Talk to Agent
This specific message type helps determine if the user wants to talk to live agents and not the bot’s auto responses. With this, you can set keywords and if user opts for it then a last message from bot will be delivered as per your message settings.
Message Body: Enter your text message in this field. The maximum number of characters in a button is 1024. Example: We are transferring to a live agent, please be patient, and we will get in touch with you shortly.
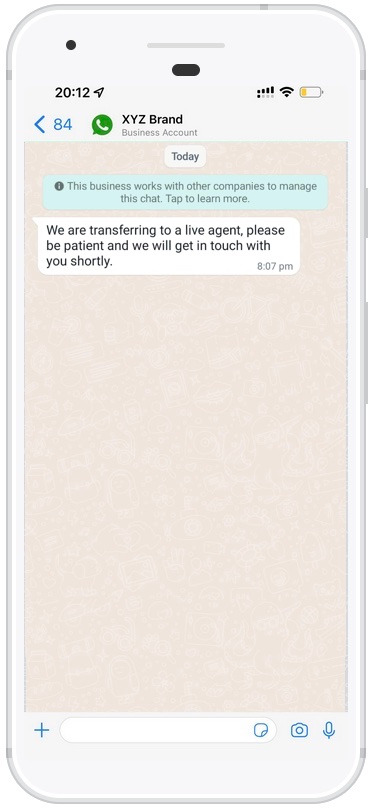
Documents
Send documents to customers. Documents should have names in the form of text, up to 240 characters. If no name is given, WhatsApp will assign one.
You can send the following document file types:
- DOC(X)
- PPT(X)
- XLS(X)
Document file sizes can be up to 100 MB.
Images
Send images to customers. You can also send messages in the form of an image and caption together. Image captions can be up to 3000 characters long.
The following image types are supported:
- JPG
- JPEG
- PNG
Image sizes can be up to 5MB.
Audio
Send audio messages to customers. The following audio types are supported:
- AAC
- AMR
- MP4
- OPUS
Audio file sizes can be up to 16MB.
Video
Send video messages to customers. You can also send messages in the form of a video and captions together. Video captions can be up to 3000 characters long.
The following video types are supported:
- MP4
- 3GPP
Video sizes can be up to 16 MB.
Stickers
Send stickers as messages to customers. There are a few formatting requirements to follow with stickers:
- WebP files only
- Cannot exceed 100 KB
- Must be 512×512 px
- Must be 16px margin around sticker
- Must have transparent background
Animated stickers are not supported by WhatsApp.
Location
Send a static location in the form of a message. Location messages are in the form of interactive maps.
Included in location messages are your:
- Longitude – Coordinates between -180 and 180
- Latitude – Coordinates between -90 and 90
- Location Name – Name of the location (optional)
- Address – Address of the location (optional)
